|
1) Présentation générale.
Cet article a pour but de vous expliquer les modalités du logiciel TeamViewer et de vous servir à la fois de guide d’installation et d’utilisation.
2) Présentation de TeamViewer.
Le plus simplement, TeamViewer permet d’établir des connexions entre ordinateurs distants géographiquement grâce à un accès internet sécurisé par mot de passe. Les informations qui transfèrent d’un ordinateur à l’autre, bénéficient d’un cryptage pour empêcher quiconque d’accéder aux données qui circulent sur internet.
Une connexion protégée et cryptée entre ordinateurs distants, mais pour quels usages me direz-vous ?
Si l’on en reste à cette simple description, n’importe lequel des navigateurs internet suffirait à remplir ce rôle. L’intérêt de TeamViewer est qu’il utilise cette connexion non pas pour afficher de simples pages web mais plutôt pour permettre aux ordinateurs distants d’interagir entre eux. Concrètement, l’installation sur votre ordinateur de TeamViewer permettra à votre intervenant INFO.DOM.VALDOISE (uniquement après communication de votre mot de passe), d’administrer les correctifs préalablement consentis.
Ma sécurité est essentielle, alors quels sont les différents interagissements possibles ?
Cette question est pleinement légitime… En tout état de fait, les techniciens d’INFO.DOM.VALDOISE sont soumis à la loi française « informatique et libertés (CNIL) » ainsi qu'au récent « règlement européen sur la protection des données (REPD) » et agissent avec pour seules motivations, celles afférentes à leurs fonctions de technicien de support & de maintenance en informatique.
De plus, il est important de préciser que chacune des manipulations réalisées à distance par nos opérateurs, sur votre ordinateur, est instantanément visible sur l’écran du client durant toute l’assistance.
3) Fonctionnement de l’assistance à distance via TeamViewer.
Afin de vous familiariser avec les fonctionnalités de TeamViewer, nous vous détaillons le mode opératoire d’un dépannage à distance :
Avant toute assistance, il vous faudra installer TeamViewer comme indiquée dans la procédure d’installation au chapitre 4. Après son installation, l’icône suivante :  apparaîtra sur votre bureau et un double clic sur cette icône permettra de lancer TeamViewer. Dès lors, sur la fenêtre principale, s’afficheront votre identifiant apparaîtra sur votre bureau et un double clic sur cette icône permettra de lancer TeamViewer. Dès lors, sur la fenêtre principale, s’afficheront votre identifiant  et le mot de passe et le mot de passe  que vous devrez communiquer à votre technicien pour lui permettre d’établir la connexion. À cette étape, voici les différentes actions qu’il est possible d’entreprendre pour vous-même et votre intervenant : que vous devrez communiquer à votre technicien pour lui permettre d’établir la connexion. À cette étape, voici les différentes actions qu’il est possible d’entreprendre pour vous-même et votre intervenant :
Actions pour vous-même :
Lors d’une assistance via TeamViewer, votre souris ainsi que votre clavier restent actifs. À tous moments, il vous est possible de mettre fin à l’assistance et de manipuler votre ordinateur selon vos habitudes. Toutefois, la qualité d’intervention de nos techniciens sera influencée par votre collaboration.
Après chaque intervention, il vous est possible, et nous vous le conseillons, de modifier votre mot de passe TeamViewer en cliquant sur la flèche circulaire située à sa gauche  . Cette action rendant impossible toutes futures connexions sans votre accord ! . Cette action rendant impossible toutes futures connexions sans votre accord !
Actions administrées par les Techniciens d’INFO.DOM.VALDOISE :
Au même titre que vous-même, votre technicien dispose d’une interface affichant votre écran. Via cette interface, il lui sera possible d’entreprendre des actions au moyen de sa souris et de son clavier pour apporter les modifications nécessaires au bon fonctionnement de votre ordinateur. Certains de ces correctifs pourront nécessiter votre consentement préalable afin de répondre au mieux à vos attentes.
4) Procédure d’installation de TeamViewer.
- Téléchargement de TeamViewer :
Avant de pouvoir installer TeamViewer, vous devez télécharger le programme d’installation correspondant à votre système d’exploitation. Sélectionnez la version adéquate de TeamViewer parmi la liste disponible ci-dessous puis enregistrez le fichier sur votre ordinateur.
  
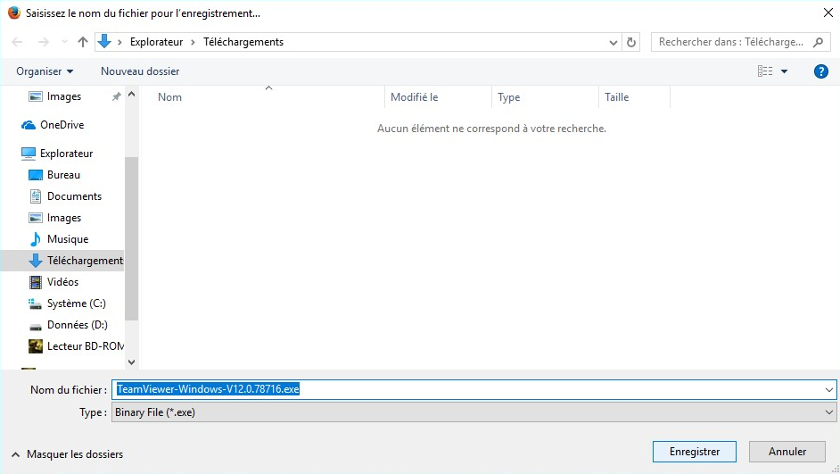
- Installation de TeamViewer :
Ouvrez l’explorateur Windows  et placez-vous dans le répertoire de téléchargement (Voir étape précédente). et placez-vous dans le répertoire de téléchargement (Voir étape précédente).
Si vous n’avez pas modifié le répertoire de destination lors du téléchargement, celui-ci devrait être : C:\Utilisateurs\Identifiant\Téléchargements où Identifiant représente votre identifiant de connexion Windows.
Exécutez le programme d'installation TeamViewer-Windows-V12.0.78716.exe que vous venez de télécharger. Si un message d’alerte Windows s’affiche, cliquez sur Exécuter.
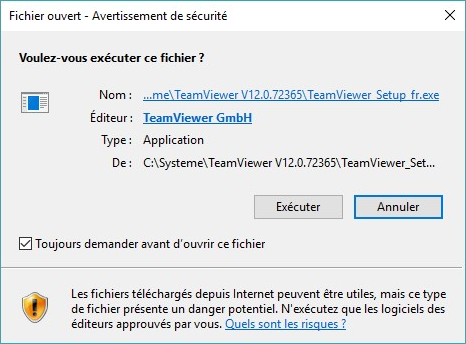
Un assistant vous guidera tout au long du processus d'installation...
- Processus d’installation | Étape 1 :
À la 1ère étape, veuillez sélectionner les options suivantes comme indiquées sur l’image :
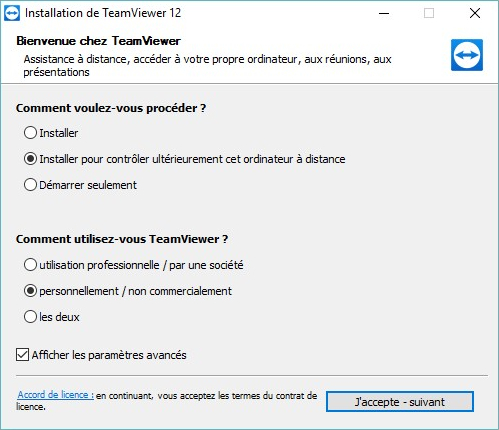
> Installer pour contrôler ultérieurement cet ordinateur à distance
> Personnellement / non commercialement
> Cocher la case : Afficher les paramètres avancés
> Cliquer sur J’accepte – suivant.
Si un message d’alerte Windows s’affiche, cliquer sur oui pour continuer.
- Processus d’installation | Étape 2 :
À la 2nde étape, veuillez sélectionner les options suivantes comme indiquées sur l’image :
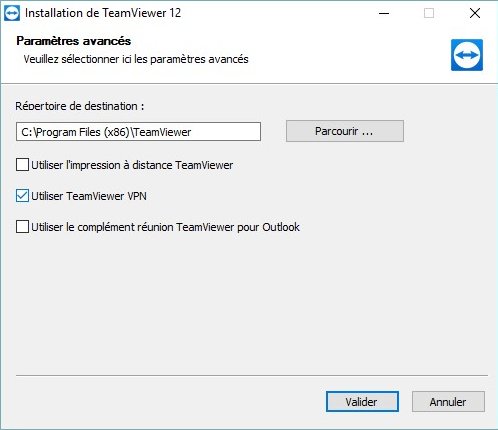
> Cocher la case : Utiliser TeamViewer VPN
> Cliquer sur Valider pour lancer l’installation du programme.
- Processus d’installation | Étape 3 :
À la 3ème étape, veuillez cliquer sur Annuler pour terminer l’installation.
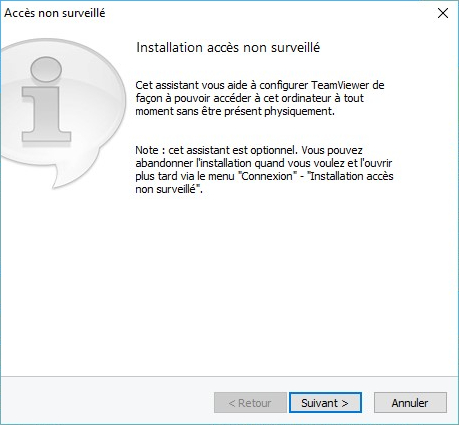
- Configuration supplémentaire de TeamViewer :
La nouvelle icône  présente sur votre bureau Windows permet de lancer manuellement TeamViewer. présente sur votre bureau Windows permet de lancer manuellement TeamViewer.
Pour finaliser la configuration, veuillez démarrer TeamViewer via l’icône présente sur votre bureau, puis cliquer sur Suppléments suivis de Options comme indiqué sur l’image :
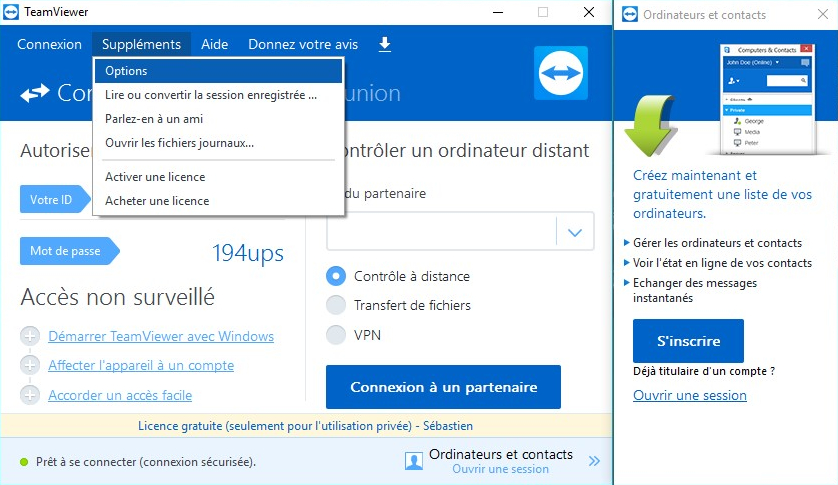
Dans la nouvelle fenêtre intitulée Options TeamViewer, décocher la case Démarrer Teamviewer avec Windows puis cliquer sur OK comme indiqué sur l’image :
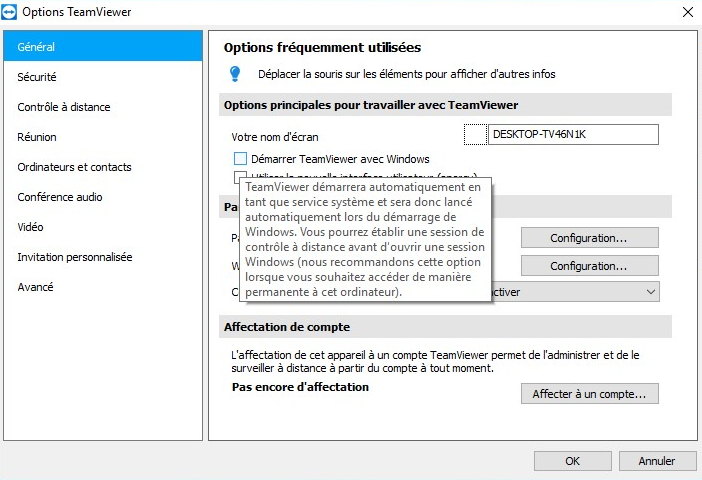
5) Information d’utilisation :
La nouvelle icône  présente sur votre bureau Windows permet de lancer manuellement TeamViewer. présente sur votre bureau Windows permet de lancer manuellement TeamViewer.
Pour permettre une assistance à distance, veuillez communiquer votre identifiant  ainsi que votre mot de passe ainsi que votre mot de passe  , tous deux affichés sur la fenêtre principale de TeamViewer. , tous deux affichés sur la fenêtre principale de TeamViewer.
Pour votre sécurité, le mot de passe peut être modifié à volonté en cliquant sur la flèche circulaire présente à côté du mot de passe  . .
L’installation de TeamViewer est terminée : Félicitation !!!
|













